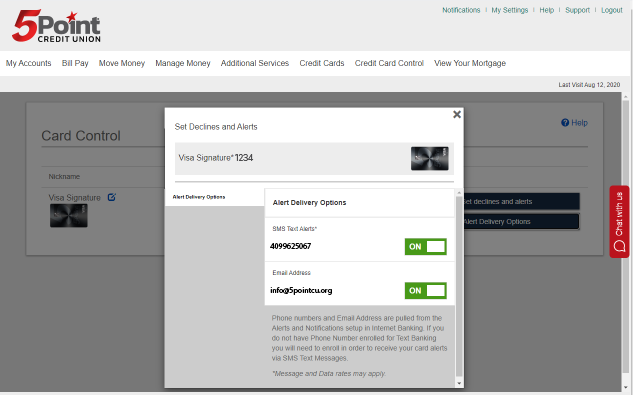The Alert Delivery Options screen allows you to customize how you receive your card alerts. If you have Push Notifications and Text Message Banking enabled then all delivery options will be turned ON. If you do not want to receive an alert to that option, simply toggle OFF the method you want to stop receiving alerts for that card. At least one delivery option must be enabled for each card.
If an option to enable Push Notifications does not display, you can enable them by accessing your mobile app’s menu and going to Settings. Once in the Settings menu, you can enable Push Notifications by clicking on the link. The Push Notification screen will allow you set up other account alerts such as balance reminders. Once Push Notifications are enable, please return back to your Card Alerts and Control screen. If you access the Alert Delivery Options, you will now see the toggle to enable Push Notifications for Card Alerts.
If an option to enable SMS Text Alerts does not display, you can enable them by logging into Internet Banking and clicking on Notifications and selecting Settings. The Alerts and Notifications screen will allow you set up other account alerts such as balance reminders. Follow the onscreen prompts for adding your phone number for Text Message Banking. Once Text Message Banking is enable, please return back to your mobile app and access the Card Alerts and Control screens. If you access the Alert Delivery Options, you will now see your phone number has been added along with a toggle to enable SMS Text Alerts for Card Alerts.